Lab 1: Moving the TurtleBot3
In this course, we will use the TurtleBot3 platform. TurtleBot3 is widely used in education, research, hobby, and product prototyping, and it is fully supported by ROS.
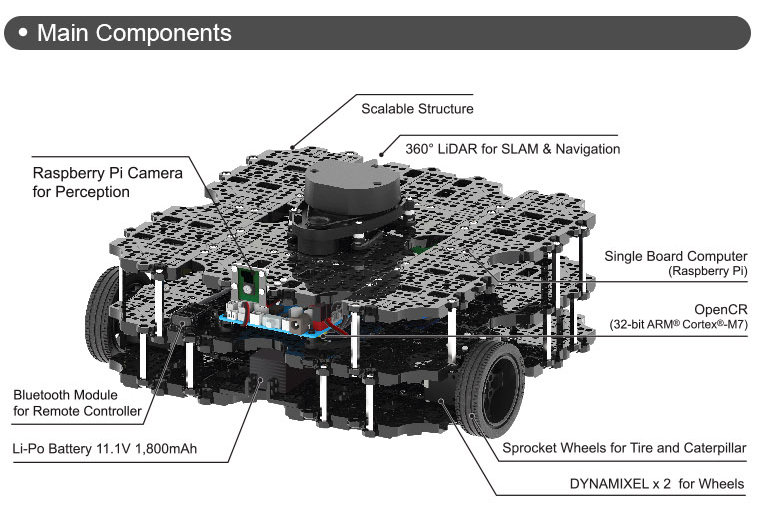
Getting Started
In order to connect your VM to the TurtleBot3, you first need to find out the name of the robot you plan to use. Currently, we have 3 TurtleBot3 robots in the lab. Their names are:
pearl
allen
blum
Once you have chosen a robot, make sure that the battery is charged and connected.
Note
See battery guidelines.

The battery should be placed in the bottom level of the robot, and the cables should be pushed inside:

Your robot is ready to go. You should power on the OpenCR using the front switch:

Connecting to the ROS network of the robot
Powering the OpenCR will also power the Raspberry Pi 3B+ in the robot. The Raspberry Pi runs Ubuntu 18 with ROS Melodic. At boot, a ROS Master will be started as well as several nodes in charge of the TurtleBot3 core functionality. You should connect your VM to the ROS network of the robot in order to control the robot as well as reading sensor data: basically, publishing and subscribing to topics that are used by the nodes running on the TurtleBot3 Raspberry Pi.
To connect to the ROS network of the robot, you should connect to the WiFi network cs4qatar.
Note
Check on Piazza the post “How to connect to cs4qatar”.
Once you are connected to the network you need to take note of your IP address in the WiFi network. It usually starts with 172.. You can retrieve this IP using the command ip a in the terminal:
ip a
Warning
Make sure that your VM is configured in bridged mode and that you are bridging the WiFi interface. Contact the TA if you cannot see a valid IP address in the VM, and are unsure about how to set the network mode in the VM.
Finally, we need to set 3 environment variables in each terminal that we want to use to run ROS commands:
ROS_MASTER_URI: This is required to tell your ROS nodes where they can locate the master (turtlebot).
ROS_HOSTNAME: This sets the declared network address of the nodes that you will launch. You should use your IP address in the WiFi network.
TURTLEBOT3_MODEL:
You can create a file connect_robot.sh in your home directory with the following content:
export ROS_MASTER_URI="http://<name of your robot>.qatar.cmu.edu:11311"
export ROS_HOSTNAME=<your ip address>
export TURTLEBOT3_MODEL=waffle_pi
Then, everytime you open a new terminal window, type
source ~/connect_robot.sh
This will set the variables for you.
Note
You should set the environment variables in all the terminals. If your IP address changes, you will need to update the file and re-run the source command in each terminal window that you want to use.
Testing the communication with the ROS network
Open a new terminal window and set the environment variables:
source ~/connect_robot.sh
Use the tool rostopic to see the list of topics currently used in the network:
rostopic list
You should see a list of topics that looks similar to this
/battery_state
/cmd_vel
/cmd_vel_rc100
/diagnostics
/firmware_version
/imu
/joint_states
/magnetic_field
/motor_power
/odom
/reset
/rosout
/rosout_agg
/rpms
/scan
/sensor_state
/sound
/tf
/version_info
Now you are ready to move the robot!
Teleoperate the robot using the keyboard
To test that everything is fine, we can do a quick test using the turtlebot3_teleop package:
roslaunch turtlebot3_teleop turtlebot3_teleop_key.launch
If the node is successfully launched, the following instruction will be appeared to the terminal window.
Control Your Turtlebot3!
---------------------------
Moving around:
w
a s d
x
w/x : increase/decrease linear velocity
a/d : increase/decrease angular velocity
space key, s : force stop
CTRL-C to quit
Visualizing the trajectories in RViz
While moving the robot, you can use RViz to visualize the robot trajectory. In a new terminal, set the environment variables and launch rviz with a predefined configuration for the turtlebot3. But first, we need to run turtlebot3_remote.launch to load the 3D model of the robot (otherwise, it won’t show in RViz).
source ~/connect_robot.sh
roslaunch turtlebot3_bringup turtlebot3_remote.launch
Open a new terminal and run:
source ~/connect_robot.sh
rosrun rviz rviz -d `rospack find turtlebot3_description`/rviz/model.rviz
Note
The previous command runs rviz using a predefined configuration. What’s the purpose of rospack find turtlebot3_description here?
You should now have an RViz window open showing the TurtleBot3 (the real one!).
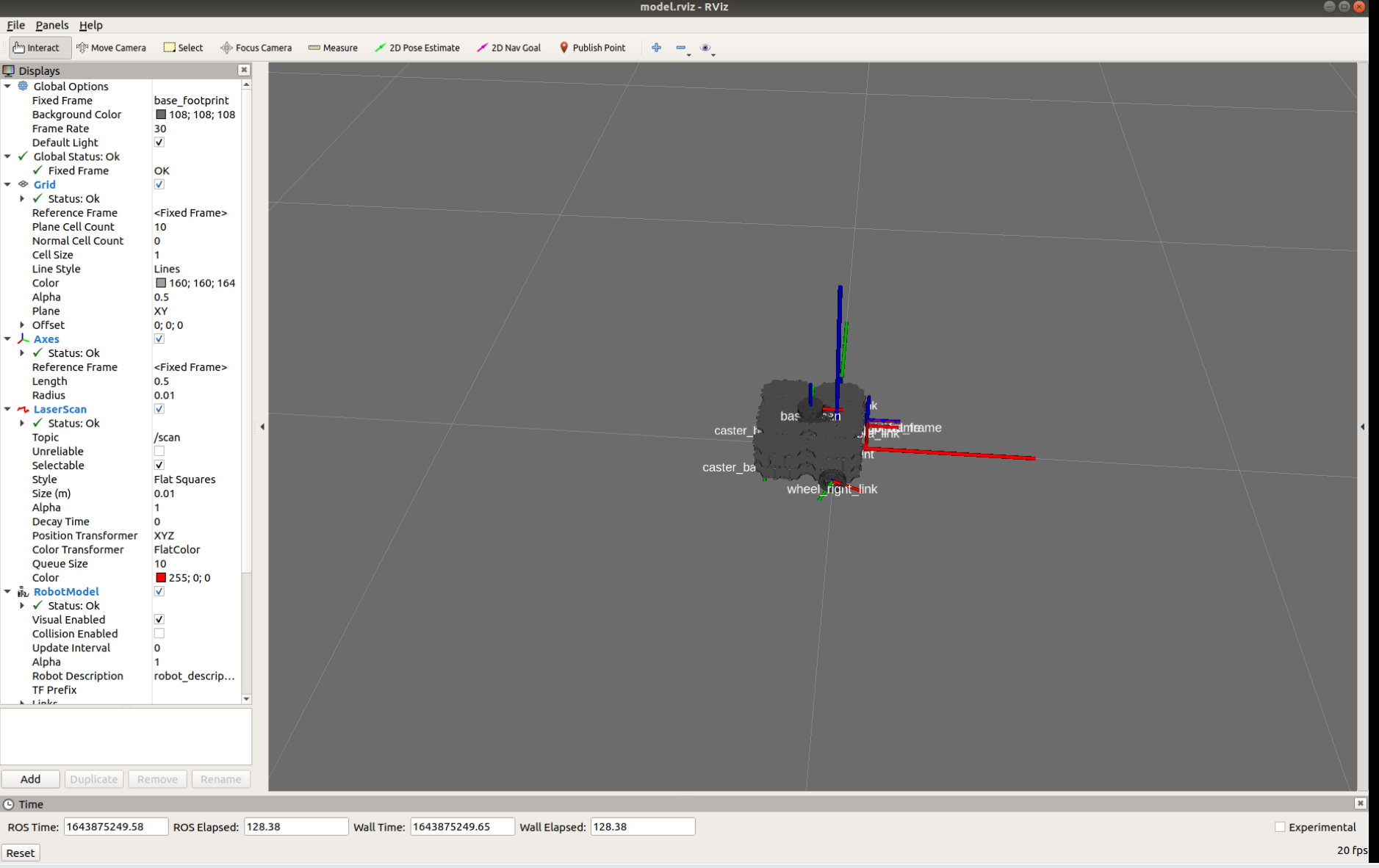
Change the Fixed Frame to odom in the Global Options.
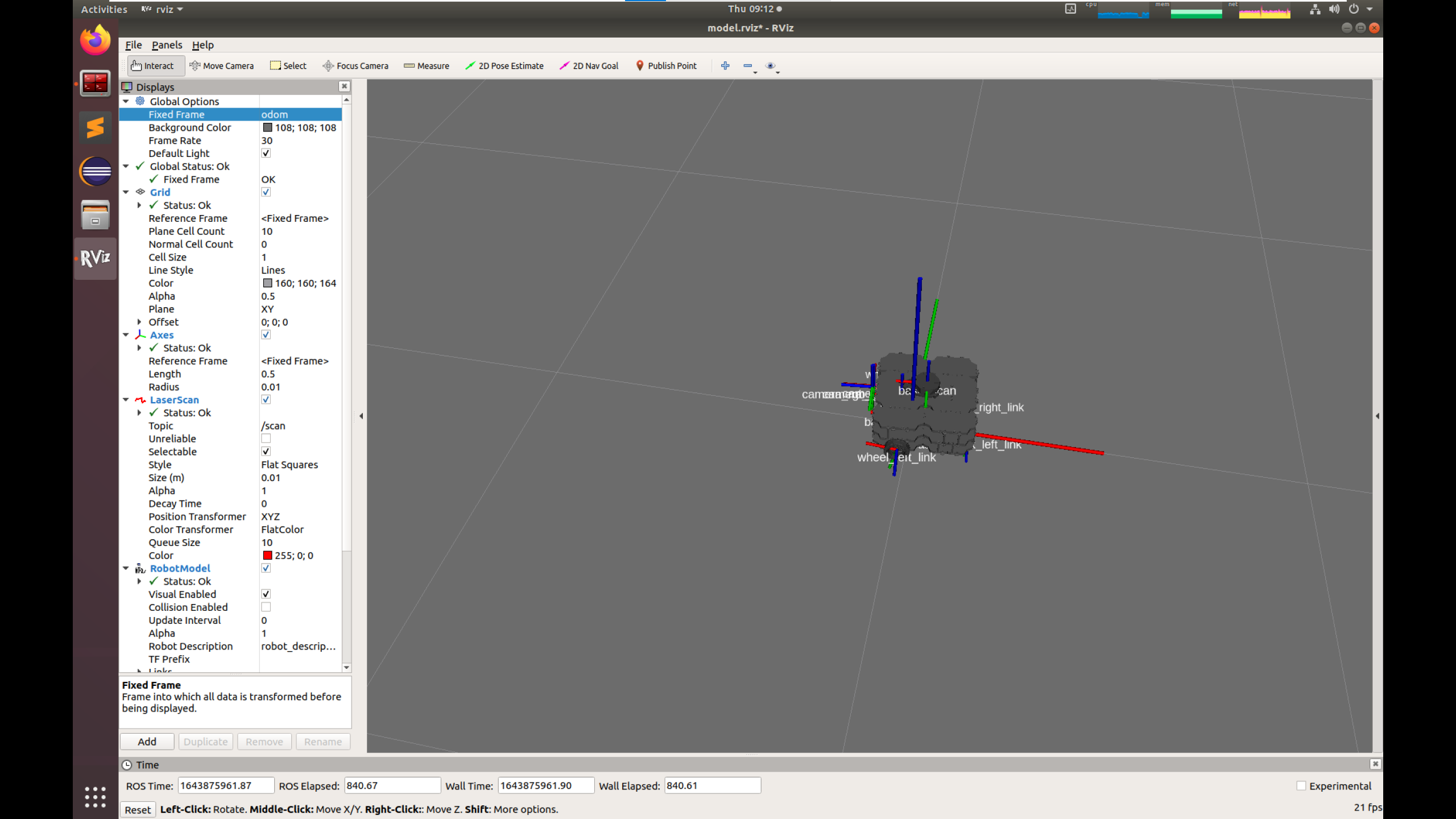
Create a visualization for the /odom topic by clicking Add in the Displays pane
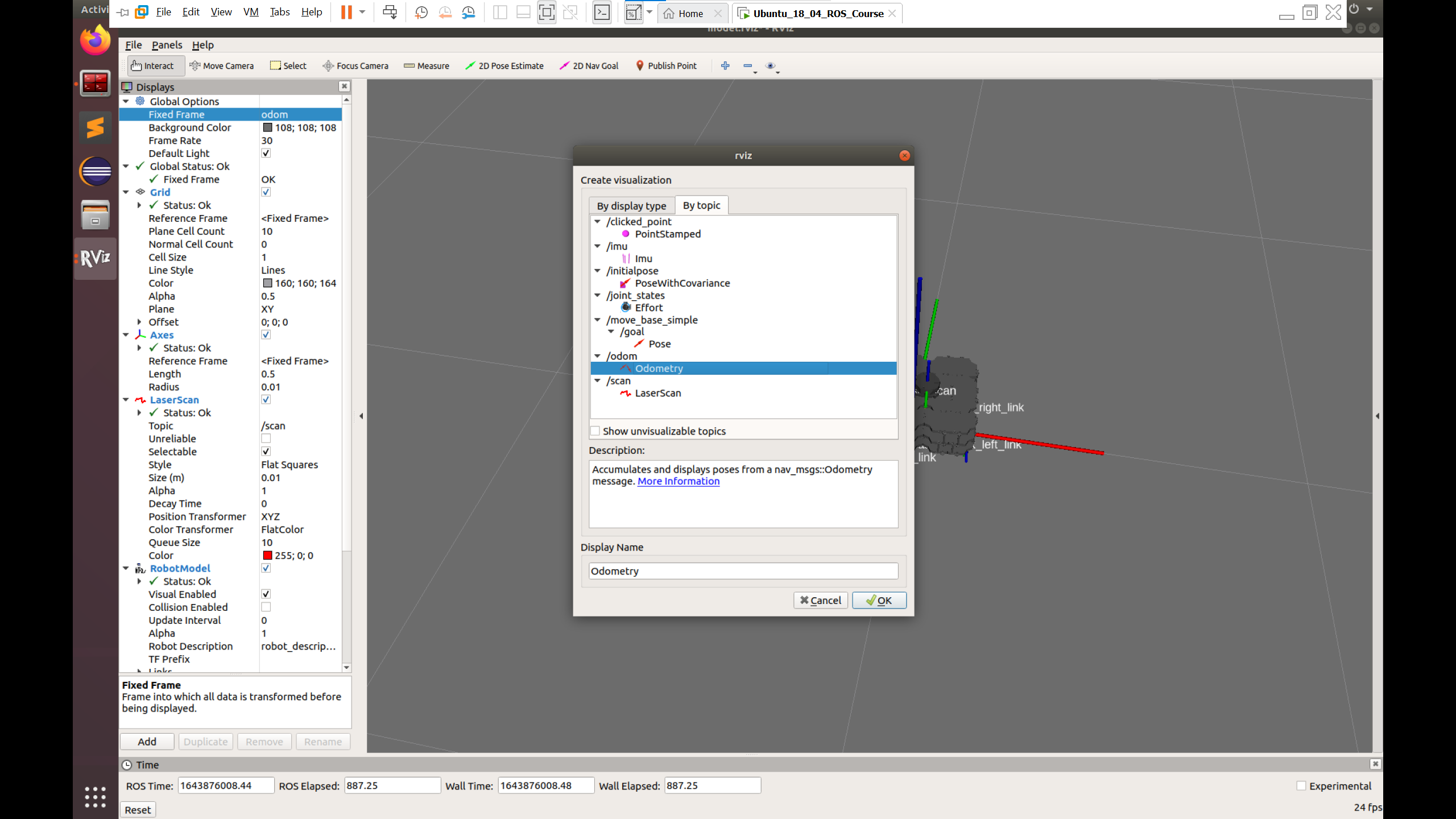
Tune the visualization parameters to make it nicer. We use:
Shaft Length: 0.1
Shaft Radius: 0.005
Head Length: 0.05
Head Radius: 0.02

Now you can move the robot and visualize its trajectory. You are ready to do the Lab!